맥으로 작업하면서 아이폰, 아이패드를 사용하면 아주 편리한 장점이 있습니다. 바로, 에어드롭입니다. 아이폰에 있는 사진, 파일 등을 맥으로 옮겨서 작업할 수 있죠. 또, 반대 반향으로도 가능하고 아이패드에서도 활용이 가능하다는 장점이 있습니다.
안드로이드 폰(갤럭시)과 윈도우와의 연동성은 많이 좋아졌습니다. 하지만, 아이폰은 지원이 안됩니다. 그래도 언제나 방법은 있습니다. 바로, 센드애니웨어(Send Anywhere) 앱을 통해 사용이 가능합니다.
한번 전송한 기기는 계속 별도의 설정 없이 마치 에어드롭 처럼 사용이 가능합니다. 이제 사용법을 알려드리겠습니다.
1. 아이폰에서 센드애니웨어 앱 다운로드

2. 앱에서 파일 선택 후 보내기
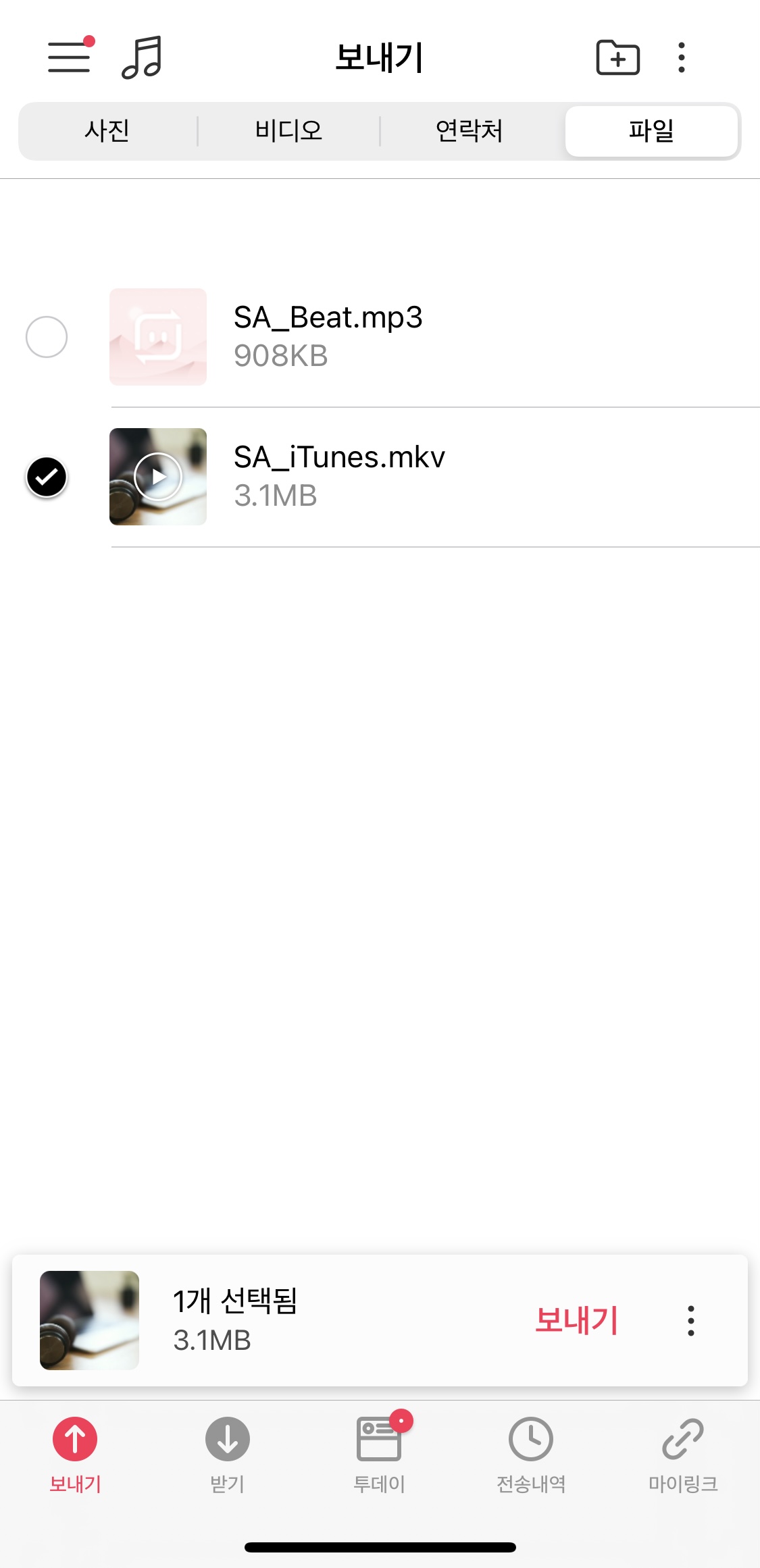
원하는 파일을 선택 후 '보내기' 버튼을 누르면 다음과 같은 화면이 뜨게 됩니다.
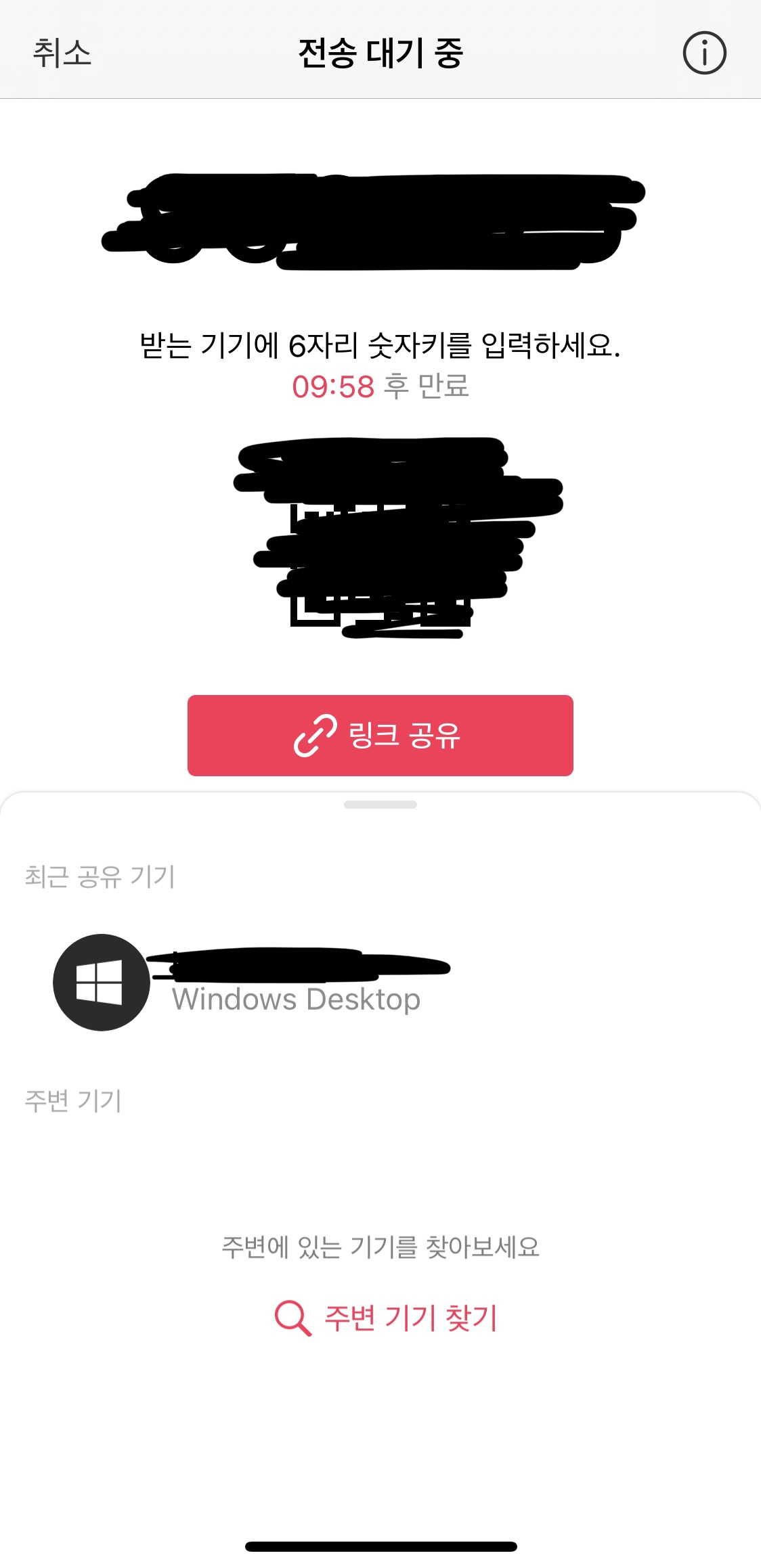
이 화면이 뜨면 샌드애니웨어 앱에서 번호를 입력하거나 QR코드를 인식시키면 파일을 받을 수 있습니다. 번호와 QR코드는 가렸습니다. 또는, 최근의 공유한 기기가 뜨게 됩니다. 간단히 해당 기기를 누르기만 하면 자동으로 해당 기기에 전송이 됩니다.
2-1: 아이폰 공유기능으로 바로 보내기
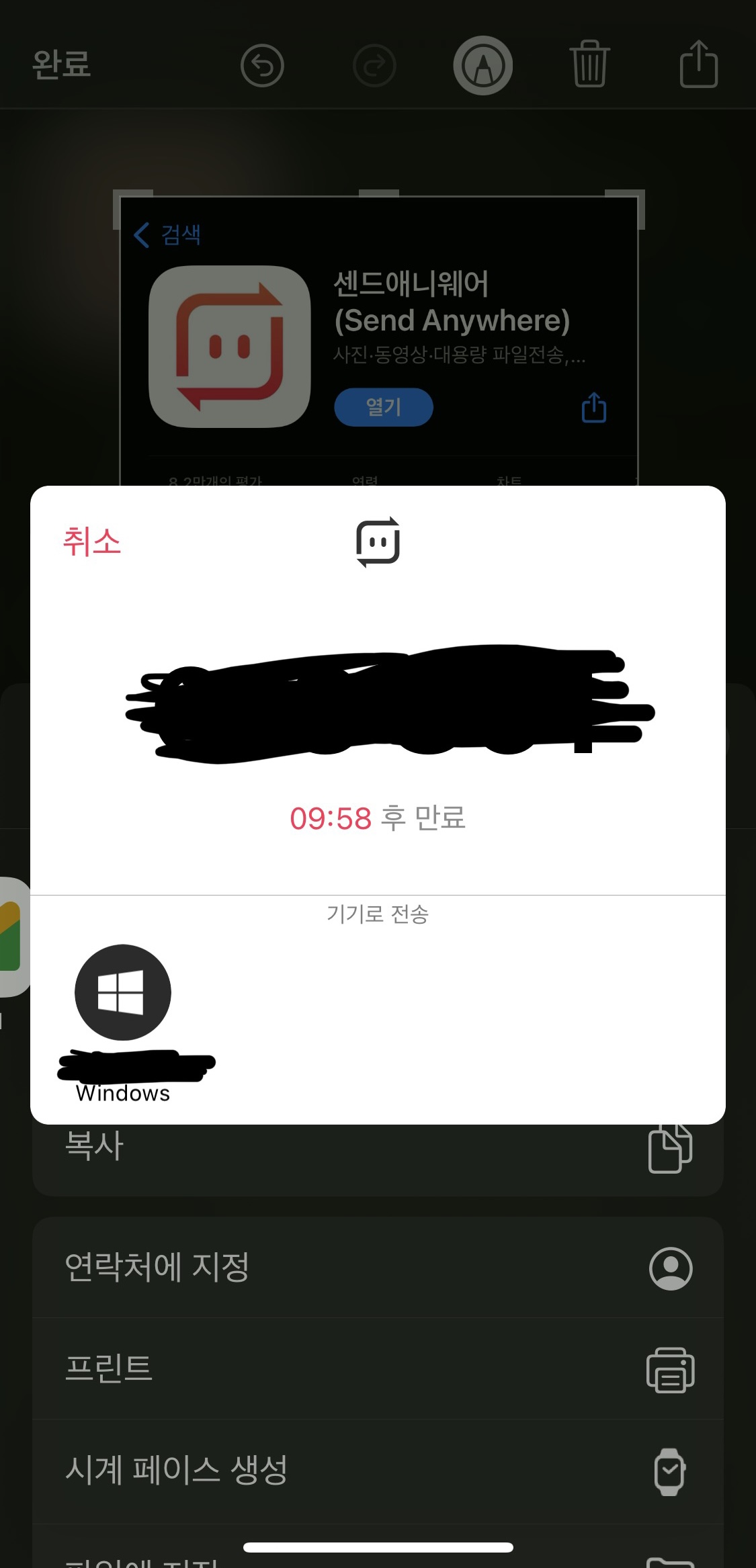
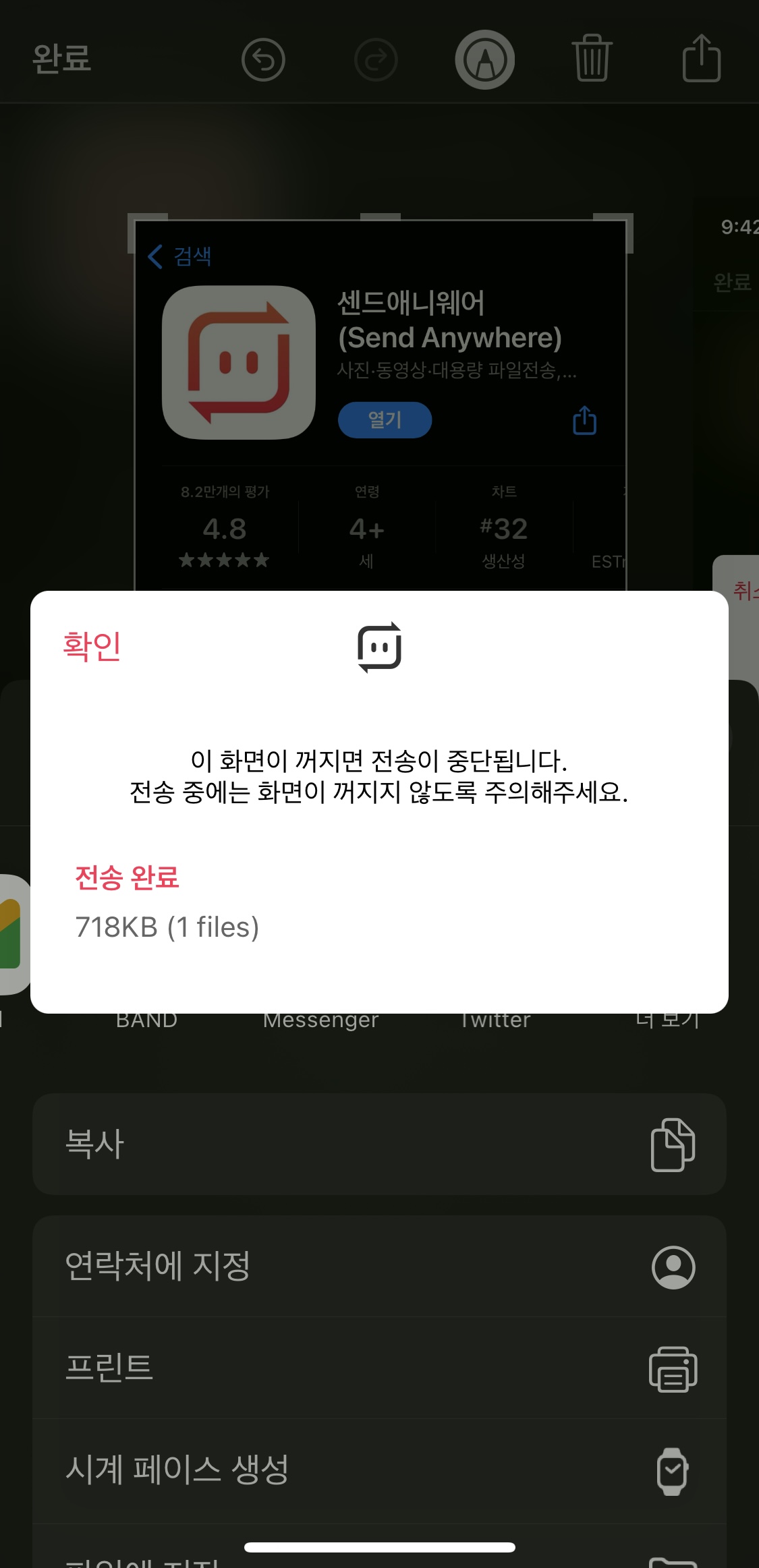
이렇게 아이폰의 공유 탭에서 센드애니웨어를 통해 바로 공유가 가능합니다.
3. 윈도우 컴퓨터, 노트북에서 파일 받기
센드애니웨어 웹사이트에서 프로그램을 다운받아 줍니다.
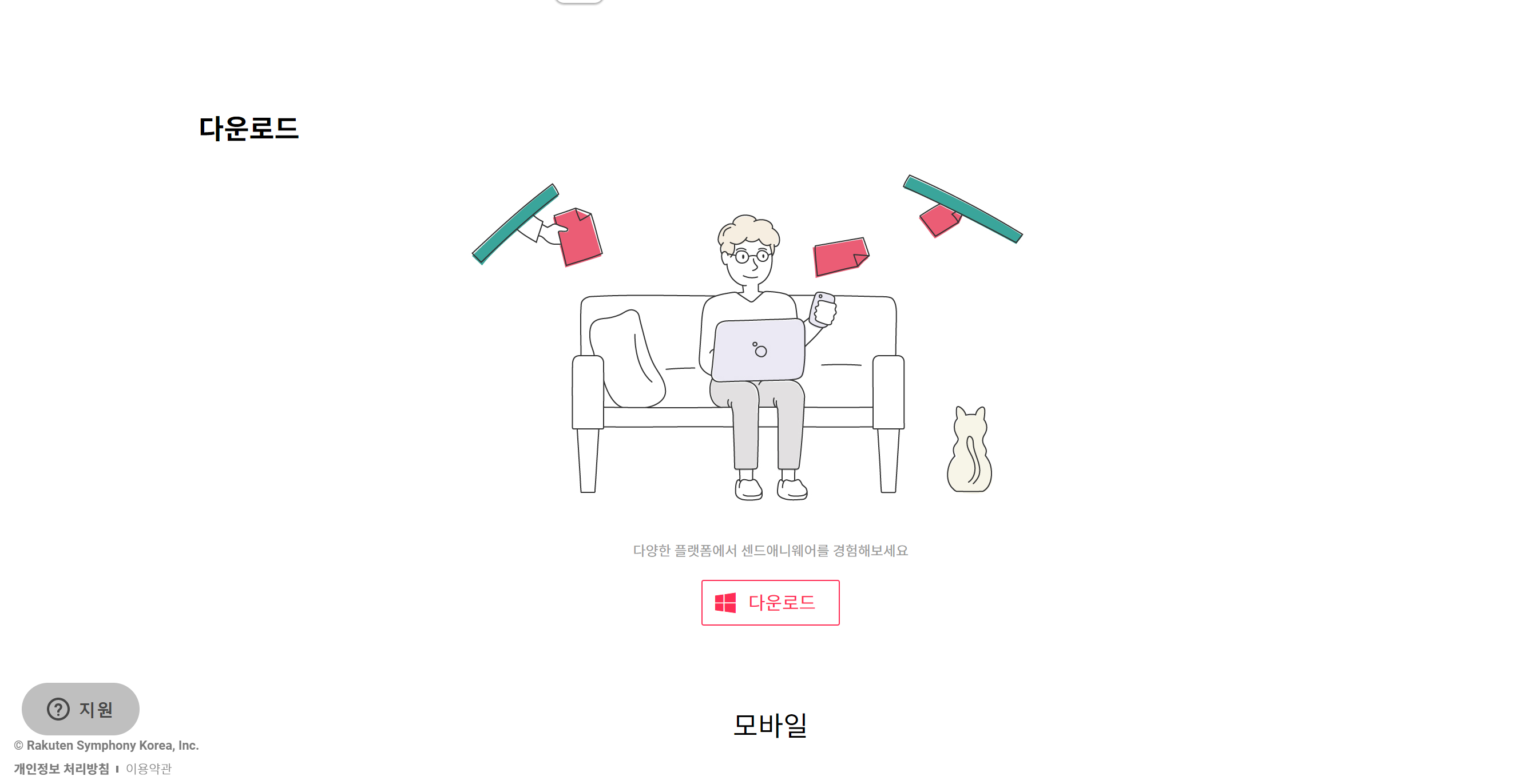
실행 후 '부팅 시 자동 실행하기' 설정을 켜줍니다. 이래야 항상 센드애니웨어가 백그라운드에 동작하면서 파일을 공유 받을 수 있습니다.
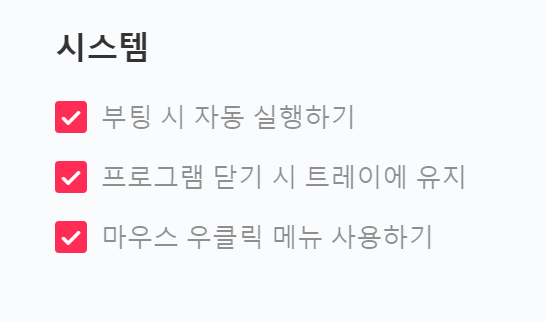
설정이 끝났으면 파일 하나를 휴대폰에서 공유한 다음 숫자 키를 컴퓨터에 입력해줍니다. 이렇게 해야 '최근 공유 기기' 리스트에 사용하는 컴퓨터, 노트북이 떠서 다음부터는 선택만 해서 키 입력 없이 바로 공유 가능합니다. 또는, 회원 가입 후 같은 계정에 로그인 되어 있으면 자동으로 리스트가 뜰겁니다. 저는 로그인을 하지 않고 사용해서 잘 모르겠네요.
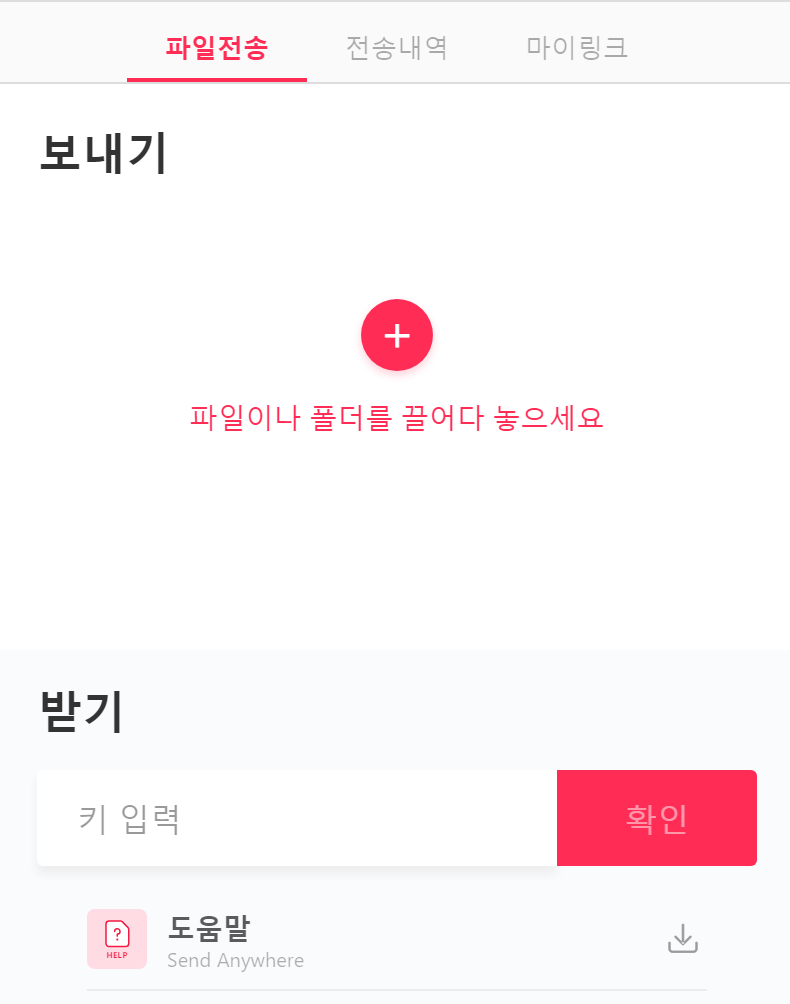
전송 내역에 들어가면 아이폰으로 부터 공유 받은 파일을 다운로드 받을 수 있습니다.

이제 편리하게 아이폰에서 윈도우로 파일전송이 가능합니다.
'애플' 카테고리의 다른 글
| 맥북에서 무료로 한글 (한컴오피스) 사용하는 방법! (0) | 2023.08.21 |
|---|---|
| 9월 애플페이 출시? 현대카드와 애플? (0) | 2022.08.08 |
| M2 맥북 추천하지 않는 이유, 애플의 실수 (0) | 2022.07.14 |
| 아이폰 1년마다 바꾸는 것이 이득인 이유 (2) | 2022.07.10 |
| 아이폰에서 교통카드 사용하기 - 미레에셋페이 교통카드 실사용 후기 (0) | 2022.05.21 |