맥 os를 배우는 처음 단계는 화면구성부터 살펴보는 것이다. 윈도우와 달리 맥 os는 작업표시줄이 없다. 그렇다면윈도우와 비슷하면서도 어딘가 다른 화면 속엔 무엇이 있을지 살펴보자.
데스크탑 화면
맥에서 작업할 수 있는 공간이다. 윈도우로 치면 바탕화면 / 데스크톱 과 비슷하다. 윈도우와 비슷하게 이곳에서모든 응용프로그램을 실행하거나 세부 메뉴를 조작한다.

출처: 애플
애플 메뉴
윈도우의 시작 버튼과 비슷한 역할을 한다. 하지만 윈도우의 시작 버트니 검색이나 프로그램 실행처럼 다양한 작업을 할 수 있는 것과 달리 애플메뉴는 기본적인 역할만 한다. 그래서 어떤 응용 프로그램을 사용하는가와 관계 없이애플 메뉴 속의 메뉴는 고정된다. 애플 메뉴는 사용자의 맥 정보를 비롯해 시스템환경설정, 시스템 종료와 같이 기본이 되는 메뉴가표시된다.

메뉴 막대
메뉴 막대에는 현재 실행되고 있는 프로그램의 관련 메뉴가 표시된다. 맥 os에서는 항상 화면위에 배치되어 있는상태에서 실행 중인 프로그램에 따라서 메뉴가 변경된다.

시스템 아이콘
메뉴 막대의 오른쪽에는 블루투스나 와이파이 연결, 배터리, 현제 시간, 스팟라이트, 시리, 알림 센터 등 맥의 상태를 알려 주는 아이콘이 모여있다.

스팟라이트
돋보기 모양의 스팟라이트 아이콘을 클릭하면 검색창이 나타나는데 맥에 있는 것들을 빠르게 찾아준다.
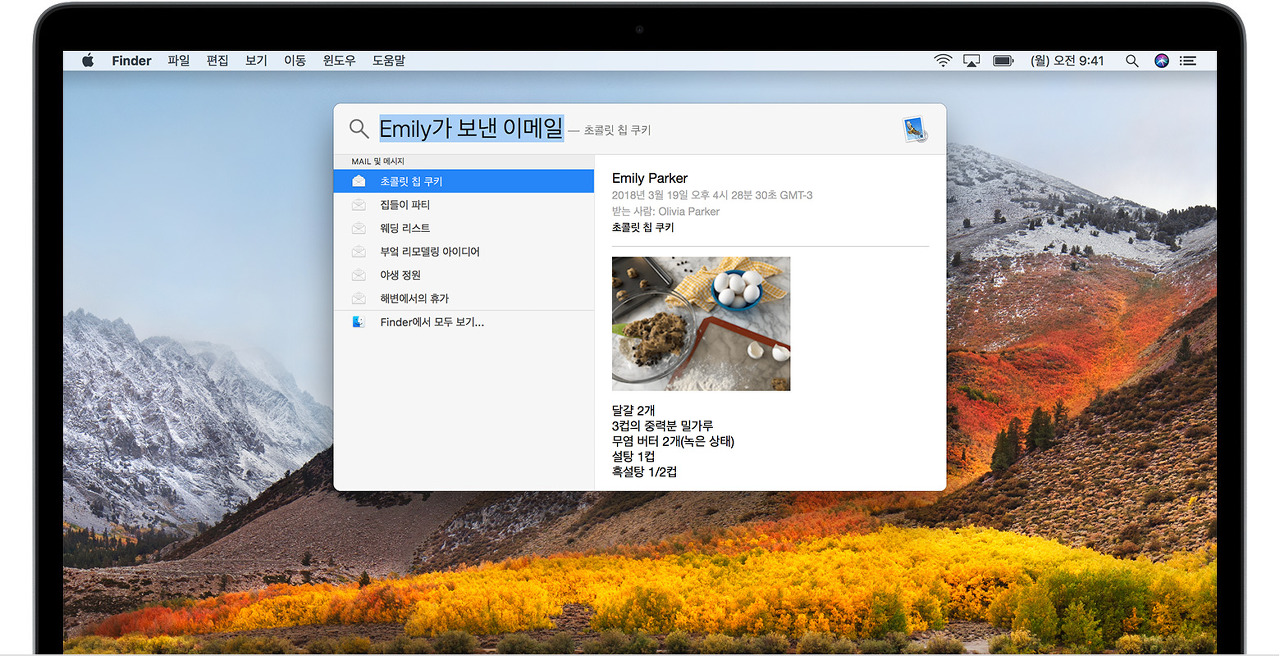
출처: 애플
알림 센터
메일, 갤린더, 앱스토어 업데이트, 메세지, 시스템 업데이트 정보 등 응용 프로그램의 알림을 확인할 수 있다.

출처: 애플
독
화면 아래에는 독이 있다. 윈도우의 작업 표시줄과 비슷한 역할을 한다. 응용 프로그램 아이콘 아래에 동그라미 표시가 있으면 실행 중이라는 의미이다.

출처: 애플
다음으로는 맥에서 응용 프로그램 설치 방법을 알아보자.
맥에서는 응용 프로그램의 설치 및 제거가 간단하다.
1. 앱스토어 에서 설치 하기
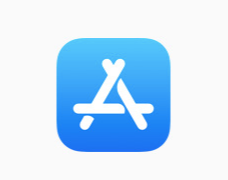
출처: 애플
이 화면은 앱스토어를 실행 한 화면 이다.

여기에서 원하시는 앱을 다운로드 받면 된다.
2. 인터넷에서 응용 프로그램 다운받기
맥에서 응용 프로그램을 다운받을때는 맥용 응용 프로그램으로 다운 받아야 한다.
예시로 크롬을 다운받아 보겠다.
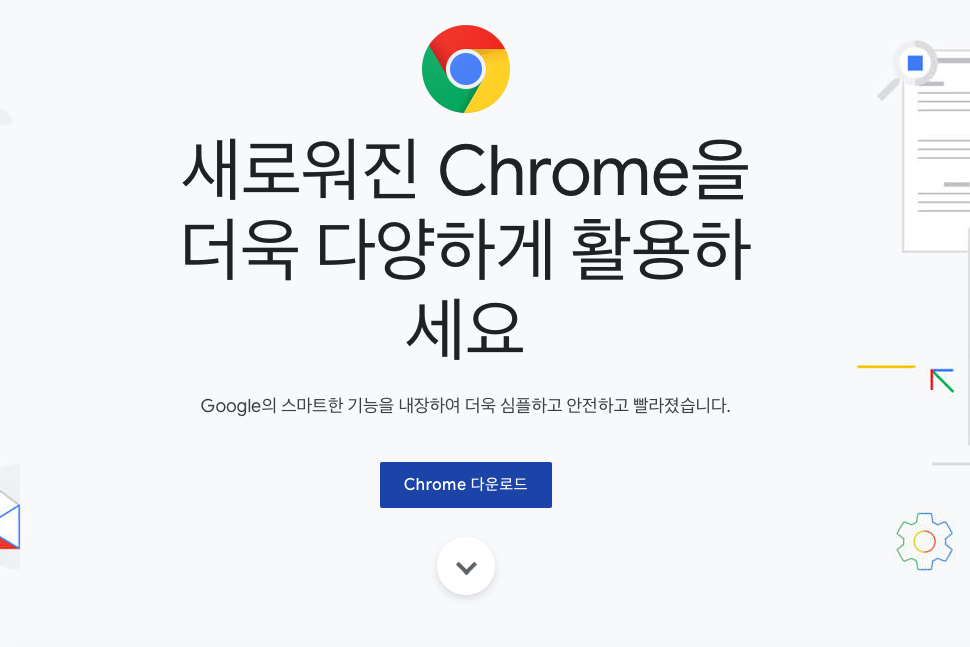
우선 크롬 사이트에 가서, 다운로드 버튼을 누른다.
다운로드를 받은후
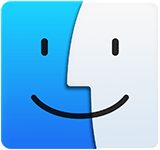
출처: 애플
파인더에 들어가서 다운로드 폴더를 누른다

저기에 있는 파일을 클릭 하면 된다.

크롬을 폴더로 드래그 해서 이동 시키면 된다.
3. 응용 프로그램 삭제하기

런치 패드에 들어가서 옵션(Option)을 누르면 이렇게 뜨는데 이때 응용 프로그램을 삭제 할수 있다.

만약에 삭제 버튼이 없다면 파인더에 들어가서 응용 프로그램 버튼을 누른다음 응용 프로그램을 휴지통으로 이동시키면 된다.
'애플' 카테고리의 다른 글
| 애플 애플워치, 아이패드 신제품 발표 총 정리 (0) | 2020.09.26 |
|---|---|
| 맥북 사용 방법 - 맥북과 아이폰, 아이패드 동기화/연동 (0) | 2020.09.25 |
| 맥북 사용 방법 - 독(DOCK)과 스팟라이트 사용하기 (0) | 2020.09.24 |
| 맥북 사용 방법 - 맥의 키보드 배열, 단축키(한영전환)/전원(켬/끔/잠자기 모드) (0) | 2020.09.22 |
| 맥북 사용 방법 - 윈도우만 사용해왔는데 맥을 구매해도 될까? 맥 관련 궁금중 총 정리(공인인증서, 윈도우 등등) (0) | 2020.09.21 |